Подготовка фото к печати в фотошопе
Всегда приятно видеть готовое изображение на своем экране, но его физическая версия приносит совершенно другое удовлетворение. Только когда изображение будет распечатано на футболке или повешено на стене, весь процесс будет завершен. Однако сделать хорошую распечатку обычно не так просто, как может показаться, и большинство из нас сталкивались с тем, что напечатанное изображение выглядит не так хорошо, как в Интернете.
Требования к фото для печати на холсте или футболке
Каковы основные требования к графическому файлу для печати? Максимальный размер области печати для футболок составляет 12×16 дюймов, но рекомендуется использовать любой шаблон, который вы можете найти заранее, чтобы получить лучшее представление. Кроме того, файл для печати должен иметь разрешение не менее 200 точек на дюйм, если вы хотите наилучшего качества печати, но это также зависит от размера футболки.
Наиболее распространенными форматами печати, как правило, являются PNG и JPEG, благодаря их высокому разрешению.
Ключевым аспектом при создании ярких и четких принтов является выбор фотографий с оптимальным разрешением. Хотя вам нужны фотографии с разрешением не менее 13,2 мегапикселей, то есть размером не менее 3100 × 4480 пикселей, для экрана размером 100 × 150 см меньший формат будет иметь значительно более низкое разрешение. Для холста 50×50 см вы можете выбрать фотографии 3,7 мегапикселей и размером изображения 1960×1960 пикселей, чтобы получить очень хороший результат.
Как подготовить фото к печати на холсте в фотошопе
Если вы готовите изображение для печати на холсте через фотошоп, вам нужно подумать о той части фотографии, которая будет огибать края. Вы должны сделать все правильно, иначе важная деталь вашей фотографии может исчезнуть за рамкой!
Подготовка фото к печати в фотошопе.
Кадрирование изображения
Большинство современных цифровых фотоаппаратов захватывают изображения, которые уже достаточно велики для печати и результат получается отличный. Поэтому вместо того, чтобы изменять количество пикселей, все, что нужно сделать, это изменить размер печати.
Если вам нужно распечатать изображение в большем размере, вам нужно будет увеличить его, добавив больше пикселей. Кроме того, если вы хотите подогнать изображение под размер кадра, который не соответствует соотношению сторон фотографии, вам сначала нужно обрезать изображение, прежде чем изменять его размер.
В Photoshop CC диалоговое окно «Размер изображения» содержит окно предварительного просмотра слева, и параметры просмотра и изменения размера изображения – справа.
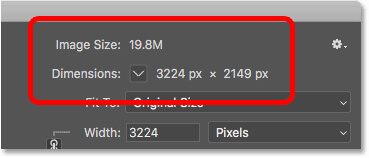
Текущий размер вашего изображения отображается вверху. Число рядом со словами «Размер изображения» показывает размер изображения в мегабайтах (M). А ниже, рядом со словом Размеры, мы видим размер изображения в пикселях. Ни один из них не сообщает нам размер печати.
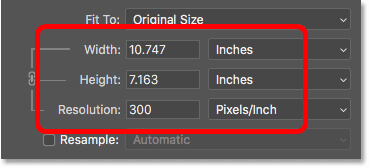
Настройка яркости
Есть несколько способов сделать ваши фотографии ярче, но сначала мы начнем с «Кривых». Чтобы получить доступ к кривым в Photoshop, нужно выбрать Изображение >> Коррекция >> Кривые. Появится небольшой график, как показано ниже. Чтобы сделать фотографию ярче, просто перетащите линию на графике немного выше. Не нужно тянуть слишком далеко, чтобы увидеть результат. Если вам понравится яркость, нажмите «ОК».
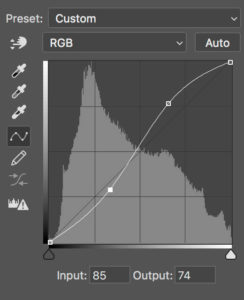
А также можно просто отрегулировать яркость Чтобы найти этот инструмент, перейдите в Изображение >> Коррекция >> Яркость / Контрастность. Затем перетащите шкалу «яркости» немного вправо, пока вам не понравится результат. При необходимости вы также можете отрегулировать контраст.
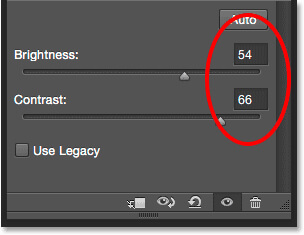
Каждая цифровая фотография требует некоторого повышения резкости, хотя бы для устранения размытия цвета, которое возникает, когда камера обрабатывает данные датчика для создания изображения.
Кроме того, может потребоваться некоторое повышение резкости, чтобы исправить проблему с фокусировкой или иным образом улучшить детализацию изображения.
Применяйте только наименьшее количество резкости, дающее наилучший результат при просмотре со 100%.
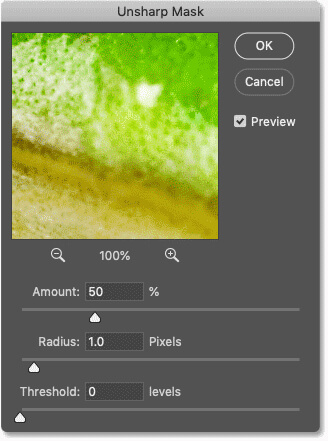
В Photoshop и Photoshop Elements используется команда «Вид> Фактические пиксели».
Повышение резкости печати необходимо для согласования мелких деталей изображения с окончательным разрешением печати после повышения разрешения.
Правильный цветовой режим
Когда вы в последний раз калибровали монитор?
Калибровка монитора означает балансировку и корректировку его цветов, обычно это делается с помощью спектрометра и программного обеспечения для калибровки. Это то, что должен делать каждый, даже если он не планирует печатать изображение. Если цвета на вашем мониторе выключены, это означает, что все ваши изображения на других устройствах выглядят иначе.
В типографии занимающейся печатью есть инструменты, которые позволяют использование цветового пространства RGB для художественных файлов. Другие предпочитают CMYK. Чтобы не были темными снимки, сверьтесь с профессионалом и выясните, что работает лучше всего. Некоторые даже предоставят вам цветовую модель для использования в ваших программах дизайна для мягкой цветопробы.
Почему лучше доверится профессионалам
Как видите, подготовка фото к печати может быть очень непростым делом, которое требует определенных знаний. Поэтому, чтобы получить лучшее качество, рекомендуется всегда работать с профессионалами, которые помогут и расскажут вам все требования к фото, и тогда, вы сможете наслаждаться идеально распечатаными фотографиями на канвасе или футболке.
