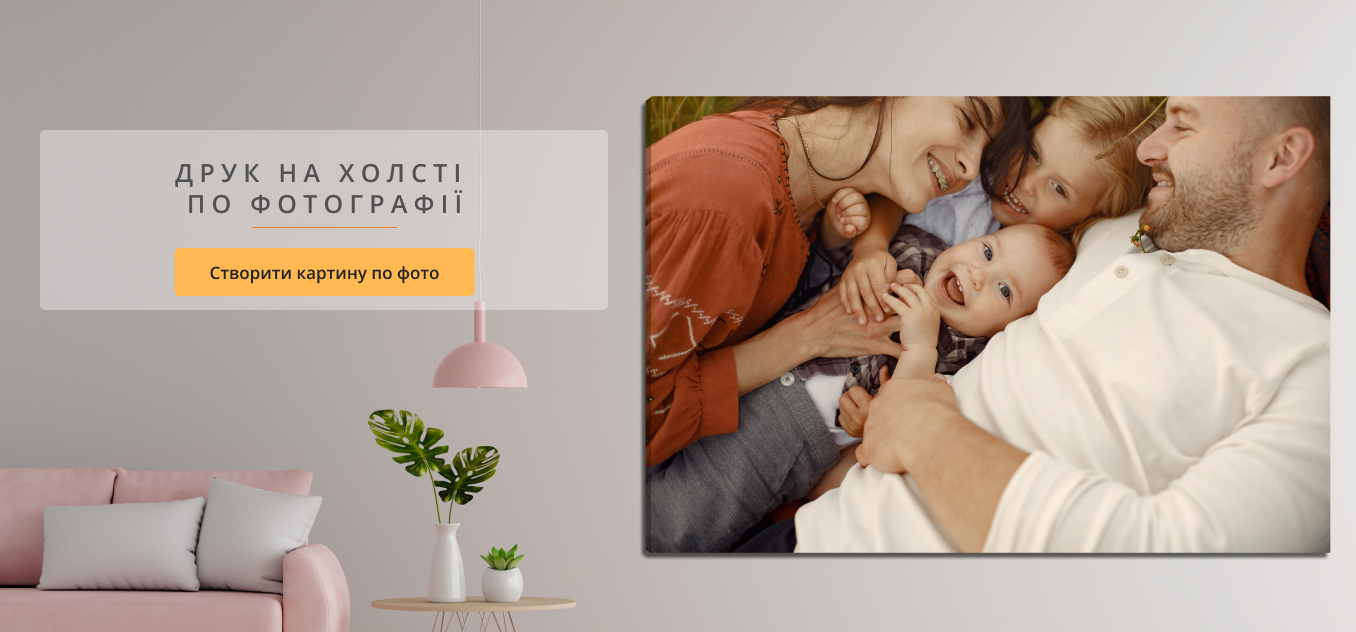Завжди приємно бачити готове зображення на своєму екрані, але його фізична версія приносить зовсім інше задоволення. Тільки коли зображення буде роздруковано на футболці або повішено на стіні, весь процес буде завершений. Однак зробити хорошу роздруківку зазвичай не так просто, як може здатися, і більшість з нас стикалися з тим, що надруковане зображення виглядає не так добре, як в Інтернеті.
Вимоги до фото для друку на полотні або футболці
Які основні вимоги до графічного файлу для друку? Максимальний розмір області друку для футболок становить 12×16 дюймів, але рекомендується використовувати будь-який шаблон, який ви можете знайти заздалегідь, щоб отримати краще уявлення. Крім того, файл для друку повинен мати роздільну здатність не менше 200 точок на дюйм, якщо ви хочете найкращої якості друку, але це також залежить від розміру футболки.
Найбільш поширеними форматами друку, як правило, є PNG і JPEG, завдяки їх високій роздільній здатності.
Ключовим аспектом при створенні яскравих і чітких принтів є вибір фотографій з оптимальним дозволом. Хоча вам потрібні фотографії з роздільною здатністю не менше 13,2 мегапікселів, тобто розміром не менше 3100 × 4480 пікселів, для екрану розміром 100 × 150 см менший формат матиме значно зменшену роздільну здатність. Для полотна 50×50 см ви можете вибрати фотографії 3,7 мегапікселів і розміром зображення 1960×1960 пікселів, щоб отримати дуже хороший результат.
Як підготувати фото до друку на полотні в фотошопі
Якщо ви готуєте зображення для друку на полотні через фотошоп, вам потрібно подумати про ту частину фотографії, яка буде огинати краї. Ви повинні зробити все правильно, інакше важлива деталь вашої фотографії може зникнути за рамкою!
Підготовка фото до друку в фотошопі.
Кадрування зображення
Більшість сучасних цифрових фотоапаратів захоплюють зображення, які вже досить великі для друку і результат виходить відмінний. Тому замість того, щоб змінювати кількість пікселів, все, що потрібно зробити, це змінити розмір друку.
Якщо вам потрібно роздрукувати зображення в більшому розмірі, вам потрібно буде збільшити його, додавши більше пікселів. Крім того, якщо ви хочете підігнати зображення під розмір кадру, який не відповідає співвідношенню сторін фотографії, вам спочатку потрібно обрізати зображення, перш ніж змінювати його розмір.
У Photoshop CC діалогове вікно «Розмір зображення» містить вікно попереднього перегляду зліва, і параметри перегляду і зміни розміру зображення – справа.
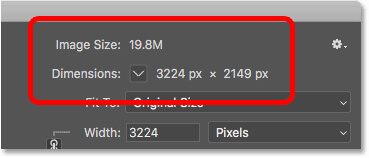
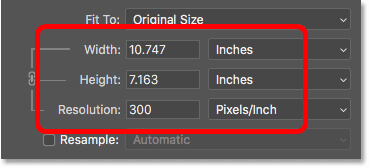
Настройка яркости
Есть несколько способов сделать ваши фотографии ярче, но сначала мы начнем с «Кривых». Чтобы получить доступ к кривым в Photoshop, нужно выбрать Изображение >> Коррекция >> Кривые. Появится небольшой график, как показано ниже. Чтобы сделать фотографию ярче, просто перетащите линию на графике немного выше. Не нужно тянуть слишком далеко, чтобы увидеть результат. Если вам понравится яркость, нажмите «ОК».
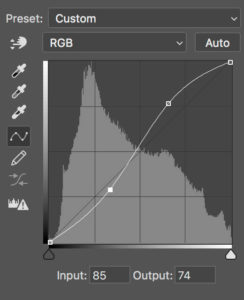
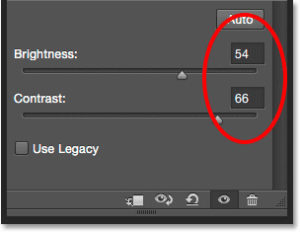
Кожна цифрова фотографія вимагає деякого підвищення різкості, хоча б для усунення розмиття кольору, яке виникає, коли камера обробляє дані датчика для створення зображення.
Крім того, може знадобитися деяке підвищення різкості, щоб виправити проблему з фокусуванням або іншим чином поліпшити деталізацію зображення.
Використовуйте лише найменшу кількість різкості, що дає найкращий результат при перегляді з 100%.
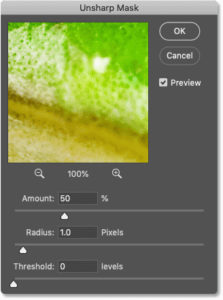
Підвищення різкості друку необхідно для узгодження дрібних деталей зображення з остаточним розміром друку після підвищення роздільної здатності.
Правильний режим кольору
Коли ви в останній раз калібрували монітор?
Калібрування монітора означає балансування і коригування його кольорів, зазвичай це робиться за допомогою спектрометра і програмного забезпечення для калібрування. Це те, що повинен робити кожен, навіть якщо він не планує друкувати зображення. Якщо кольори на вашому моніторі вимкнені, це означає, що всі ваші зображення на інших пристроях виглядають інакше.
У друкарні, що займається друком є інструменти, які дозволяють використання колірний простір RGB для художніх файлів. Інші вважають за краще CMYK. Щоб не були темними знімки, звіртеся з професіоналом і з’ясуйте, що працює найкраще. Деякі навіть нададуть вам колірну модель для використання в ваших програмах дизайну для м’якої кольоропроби.
Чому краще довіритися професіоналам
Як бачите, підготовка фото до друку може бути дуже непростою справою, яке вимагає певних знань. Тому, щоб отримати кращу якість, рекомендується завжди працювати з професіоналами, які допоможуть і розкажуть вам все вимоги до фото, і тоді, ви зможете насолоджуватися ідеально роздрукованими фотографіями на канві або футболці.